Once you have finished entering data for a new exam or making all the necessary changes to an existing perio exam, save the exam.
Notes:
Saving a new perio exam requires the "Perio Chart, Add Exam" security right.
Saving changes to an existing perio exam requires the "Perio Chart, Edit Exam" security right.
To save an exam
Do one of the following:
Attempt to close Perio Chart or view a different perio exam.
On the File menu, click Save Exam.
If applicable, do one of the following:
If you are attempting to close Perio Chart or view a different perio exam, but you are currently viewing an unsaved, new perio exam for today that started automatically using data from a past exam, the Dentrix Perio Charting dialog box appears.
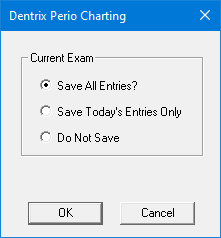
Do the following:
Select one of the following options:
Save All Entries? - To save the data from the previous exam and the data that was entered today.
Save Today's Entries Only - To save only the data that was entered today.
Do Not Save - Do not save the exam.
Click OK.
If you are attempting to manually save an unsaved, new perio exam for today that started automatically using data from a past exam, the Dentrix Perio Charting dialog box appears.

Do the following:
Select one of the following options:
Save All Entries? - To save the data from the previous exam and the data that was entered today.
Save Today's Entries Only - To save only the data that was entered today.
Click OK.
As applicable, do one of the following:
For a new perio exam for today that started automatically (either a blank exam or an exam based on a past exam), if applicable, do one of the following:
If the Password - Perio Chart, Add Exam dialog box appears, user verification has been assigned to the "Perio Chart, Add Exam" task. Do one of the following:
If your user account has been granted the "Perio Chart, Add Exam" security right, enter your credentials in the User ID and Password boxes, and then click OK.
If your user account has not been granted the "Perio Chart, Add Exam" security right, have a user with permission temporarily override this restriction so you can save a new perio exam this one time. The overriding user enters his or her credentials in the User ID and Password boxes and then clicks OK.

If a message appears, informing you that you do not have rights to this operation, your user account has not been granted the "Perio Chart, Add Exam" security right. To have a user with permission temporarily override this restriction so you can save a new perio exam this one time, do the following:
On the message, click Yes.

In the Password - Perio Chart, Add Exam dialog box, the overriding user enters his or her credentials in the User ID and Password boxes and then clicks OK.

For an existing perio exam (a past exam or today's exam if it was saved previously) that you have edited, if applicable, do one of the following:
If the Password - Perio Chart, Edit Exam dialog box appears, user verification has been assigned to the "Perio Chart, Edit Exam" task. Do one of the following:
If your user account has been granted the "Perio Chart, Edit Exam" security right, enter your credentials in the User ID and Password boxes, and then click OK.
If your user account has not been granted the "Perio Chart, Edit Exam" security right, have a user with permission temporarily override this restriction so you can save changes to an existing perio exam this one time. The overriding user enters his or her credentials in the User ID and Password boxes and then clicks OK.

If a message appears, informing you that you do not have rights to this operation, your user account has not been granted the "Perio Chart, Edit Exam" security right. To have a user with permission temporarily override this restriction so you can save changes to an existing perio exam this one time, do the following:
On the message, click Yes.

In the Password - Perio Chart, Edit Exam dialog box, the overriding user enters his or her credentials in the User ID and Password boxes and then clicks OK.

For a perio exam that you started manually, ignore this step.
If you are saving changes that you made to an existing exam, a confirmation message appears. Click Yes.
Note: If the Perio Chart provider was changed automatically, a message regarding the provider being changed automatically appears.